
Microsoft terus berinvestasi untuk menjadikan Windows 10 sistem operasi produktivitas terbaik, dan dalam Pembaruan Peringatan, perusahaan ini tidak hanya mencakup peningkatan dan perubahan besar, tetapi juga menambahkan fitur besar bagi pengembang. Kita berbicara tentang shell Linux Bash, dan ini adalah masalah besar.
Bash shell hanyalah sebuah utilitas command-line yang telah menjadi bagian dari Linux sejak lama, dan sering digunakan oleh pengembang. Microsoft menambahkannya langsung ke Windows 10 dengan Pembaruan Peringatan , dan semuanya berjalan berkat Subsistem Windows untuk Linux yang baru.
Bash di Ubuntu pada Windows 10 berfungsi secara native - tidak ada emulator, mesin virtual, atau hal semacam itu. Microsoft dan Canonical (perusahaan di balik Ubuntu) berkolaborasi untuk menghadirkan versi Bash yang berjalan di subsistem baru bersama dengan aplikasi Windows. Tapi jangan bingung, ini juga bukan Linux di Windows, itu hanya alat yang memungkinkan Anda untuk menjalankan perintah yang sama seperti jika Anda menggunakan komputer Linux.
Microsoft memfokuskan alat baru untuk pengembang, karena Bash seperti itu tidak diinstal secara default. Dalam panduan ini, kami akan memandu Anda melalui langkah-langkah untuk menginstal alat baris perintah Bash shell pada PC Windows 10 Anda.
Cara menginstal Bash di Ubuntu pada Windows 10
Sebelum mencoba menginstal Bash shell pada Windows 10, ada beberapa prasyarat. Pertama dan terpenting, Anda harus menjalankan Pembaruan Hari Jadi Windows 10 di mesin Anda. Jika tidak, Anda dapat menggunakan panduan kami untuk mendapatkan pembaruan di perangkat Anda .
Persyaratan kedua adalah menjalankan versi 64-bit Windows 10. Jika Anda menjalankan sistem operasi versi 32-bit, Anda dapat menggunakan panduan ini untuk pindah ke versi 64-bit .
Untuk menginstal Bash shell pada PC Windows 10 Anda, lakukan hal berikut:
1. Buka Pengaturan .
2. Klik Perbarui & keamanan .
3. Klik Untuk Pengembang .
4. Di bawah "Gunakan fitur pengembang", pilih opsi mode Pengembang untuk mengatur lingkungan untuk menginstal Bash.
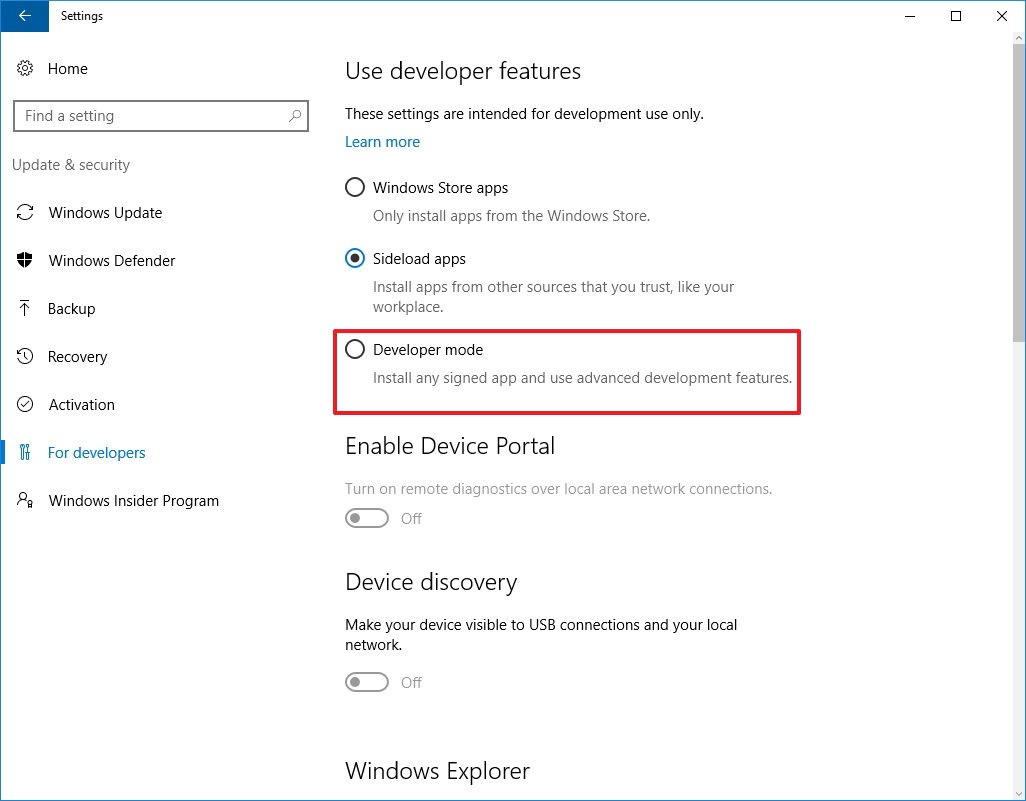
5. Pada kotak pesan, klik Ya untuk mengaktifkan mode pengembang.

6. Setelah komponen yang diperlukan dipasang, Anda harus memulai ulang komputer Anda.
7. Setelah komputer Anda reboot, buka Control Panel .
8. Klik pada Program .
9. Klik Aktifkan atau nonaktifkan fitur Windows .

10. Periksa opsi Windows Subsystem untuk Linux (beta) .
11. Klik OK .

12. Setelah komponen diinstal pada komputer Anda, klik tombol Restart sekarang untuk menyelesaikan tugas.
Setelah komputer Anda restart, Anda akan melihat bahwa Bash tidak akan muncul dalam daftar aplikasi "Baru ditambahkan", ini karena Bash belum benar-benar diinstal. Sekarang Anda telah menyiapkan komponen yang diperlukan, gunakan langkah-langkah berikut untuk menyelesaikan instalasi Bash:
a. Buka Mulai, lakukan pencarian untuk bash.exe , dan tekan Enter .
b. Pada prompt perintah, ketik y dan tekan Enter untuk mengunduh dan menginstal Bash dari Windows Store.

c. Maka Anda harus membuat akun pengguna UNIX default. Akun ini tidak harus sama dengan akun Windows Anda. Masukkan nama pengguna di bidang yang diperlukan dan tekan Enter (Anda tidak dapat menggunakan nama pengguna "admin").
d. Tutup prompt perintah "bash.exe".
Sekarang setelah Anda menyelesaikan instalasi dan pengaturan, Anda dapat membuka alat Bash dari menu Start seperti yang Anda lakukan dengan aplikasi lain.
Penting untuk dicatat bahwa tidak seperti Bash shell asli yang Anda temukan di Linux, versi utilitas baris perintah memiliki beberapa batasan dengan Windows.
Misalnya, Subsistem Windows untuk Linux tidak dirancang untuk menjalankan aplikasi grafis Linux (misalnya KDE, Gnome, dll.) Pada Windows 10. Alat ini hanya untuk menawarkan pengembang fitur baris perintah berbasis teks untuk menjalankan Bash dan core Alat Linux di dalam sistem operasi.
Selain itu, walaupun aplikasi Linux dapat mengakses file sistem dan hampir semua yang ada di drive utama Anda, Anda tidak dapat meluncurkan atau menggunakan skrip pada program Windows.
Akhirnya, ingatlah bahwa Microsoft merilis fitur ini dengan label "beta" di atasnya, yang berarti masih dalam proses, tidak semua fitur yang dimaksud disertakan, dan kadang-kadang mungkin tidak berfungsi dengan benar.
Dengan Pembaruan Peringatan 10 Tahun Windows , Microsoft berfokus pada fungsionalitas inti, termasuk:
a. Bash lingkungan untuk menjalankan alat seperti awk, sed, dan grep.
b. Fitur dasar untuk bahasa, seperti NodeJS / npm, Python, Perl, Git.
c. Editor baris perintah, termasuk vi, emacs, dan ssh.
d. Dukungan pengguna Linux.
e. Dukungan symlink.
f. Kemampuan untuk menjalankan apt dan apt-get untuk pembaruan dan pengujian paket.
g. Kemampuan untuk memasang hard drive lokal lokal menggunakan / mnt
Apakah Anda menggunakan Bash di Ubuntu pada Windows 10 di PC Anda? Beri tahu kami di i. i. i. komentar di bawah. Jika Anda melakukannya, beri tahu kami untuk apa Anda menggunakannya dan perintah favorit Anda.











